Reading eBook on iPad
This article describes how to use a combination of Adobe Digital Editions and iTunes File Transfer to transfer your ebooks to Bluefire Reader on your iPhone, iPad or iPod touch.
Get Bluefire Reader
First you will need to have Bluefire Reader version 1.2 or higher on your iOS device. Bluefire Reader is a free application that can be found on the Apple App Store.
You will also need:
Apple iTunes 10.0 (or higher) and iOS 3.2 (or higher)
Adobe Digital Editions
This is free software that runs on your desktop or laptop (OSX, Windows or Linux)
http://www.adobe.com/products/digitaleditions
Important Note: Adobe Digital Editions and Bluefire Reader must both be authorized with the same Adobe ID. You can check the Adobe ID that Bluefire Reader is authorized with from the Info Screen of the Library View. It should say 'Adobe eBooks are Enabled' and show you the ID. In Digital Editions you can check the authorization by choosing 'Authorize Computer...' from the Library Menu.
Visiting your Bookshelf
Login-in to antrik.com account (if not logged-in) and click on "My Bookshelf" link available in the top right corner. It will list your all purchased ebooks with downlaod button.
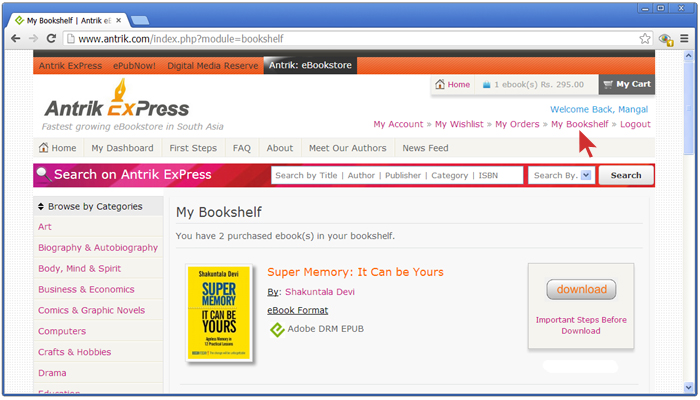
Downloading with Adobe Digital Editions
When you click on download button from your bookshelf, what you are really downloading is an .acsm file. There is a lot of confusion about this file type as the .acsm is not your actual eBook. It is just a link to your eBook that allows a program like Digital Editions or Bluefire Reader to download the actual book.
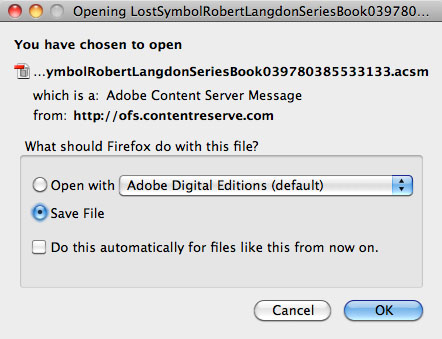
When you download the .acsm file you should be presented with the option to save the file or open it with Adobe Digital Editions. Choose Open with Digital Editions.
When Digital Editions sees the .acsm file it will automatically download the PDF or ePUB file, which is the actual eBook, and then unlock the file's DRM so that it becomes readable. At this point you should be able to read the ebook in Digital Editions.
Transferring eBooks to Bluefire Reader
Now that you have the ebook downloaded to Digital Editions you should be able to find the .epub or .pdf file and transfer it to Bluefire Reader. First, you have to find the eBook file. Again, this is a .pdf or .epub file, not the .acsm file.
Also remember that Adobe Digital Editions and Bluefire Reader must both be authorized with the same Adobe ID. You can always check the Info Screen of Bluefire Reader to authorize the reader or to see what Adobe ID you used to authorize it.
Digital Edition stores the eBooks it downloads in a default location:
On OSX: your-home-directory/Documents/Digital Editions
On Windows: your-home-directory/Documents/My Digital Editions
Once you have located the file you can use iTunes to transfer the eBook to Bluefire Reader. The steps to do this are as follows.
- Connect your iPad, iPhone or iPod touch with Bluefire Reader v1.2 or higher to the computer that has iTunes and Digital Editions on it.
- You should see the device appear under Devices on the left side of iTunes. Click on it.
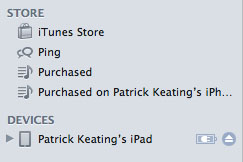
- With your device selected in the left panel, click on the Apps tab button at the top of the main iTunes window.

- Underneath the Synch Apps panel you should see the File Sharing panel.
- Click on Bluefire or Bluefire Reader under Apps in the File Sharing Panel. You should then see the eBooks you have in Bluefire Reader appear in the Documents list to the right.
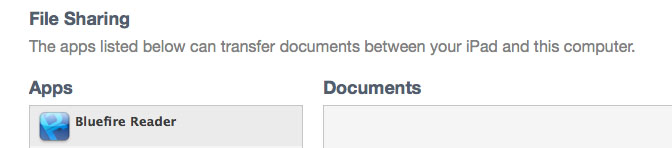
- At the bottom of the Documents list click the Add... button and browse to your library book in the Digital Editions default documents directory and then choose the file.
- iTunes should then transfer the file to your device and Bluefire Reader will then automatically add this item to your Bluefire Reader Library.
- You can then open and enjoy your library book in Bluefire Reader.
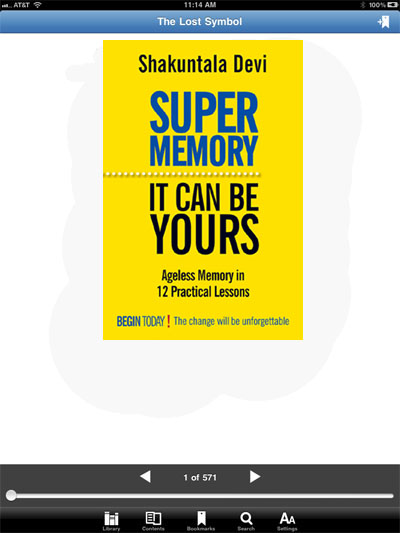
This concludes the article on transferring library books into Bluefire Reader. We hope that you enjoy your public library system and many hours of happy reading.
